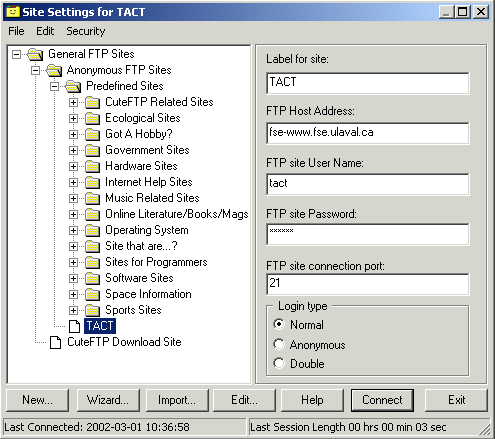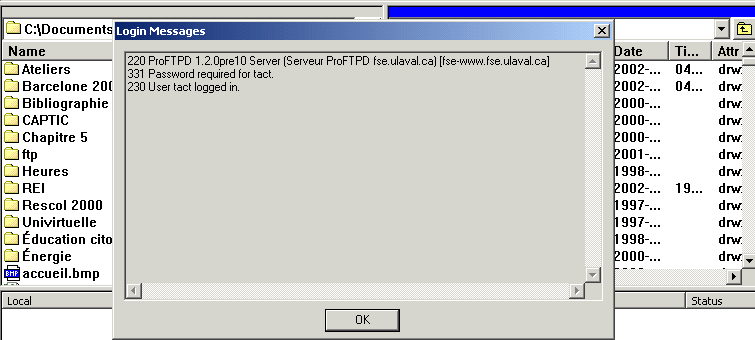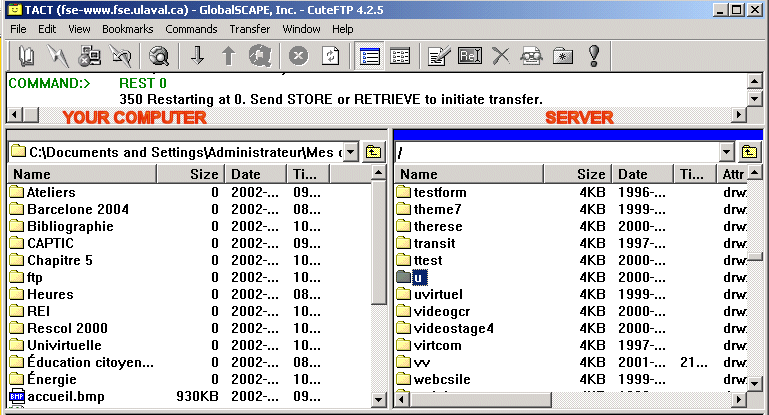File
Transfer Process (FTP) for PC
1. If you don't
have any software for FTP, we recommand you to download
CuteFTP. (30 days trial version)
2. Follow the instruction
for install the CuteFTP software.
3. Then, open CuteFTP.
This window will appear. Then complete this field.
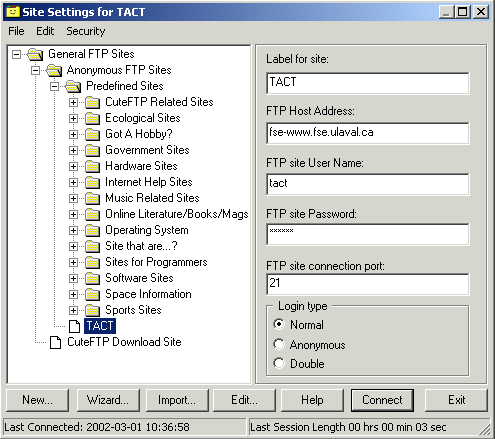 |
FTP Host
Address
For TACT
server : fse-www.fse.ulaval.ca
For Telelearning
server : telelearning-pds.org
FTP site
Username : enter the username you receive from the system administrator.
FTP site
Password : enter the password you receive from the system administrator.
Then click
on connect to access the server
|
4. A window appear
to welcome you. Click OK to continue.
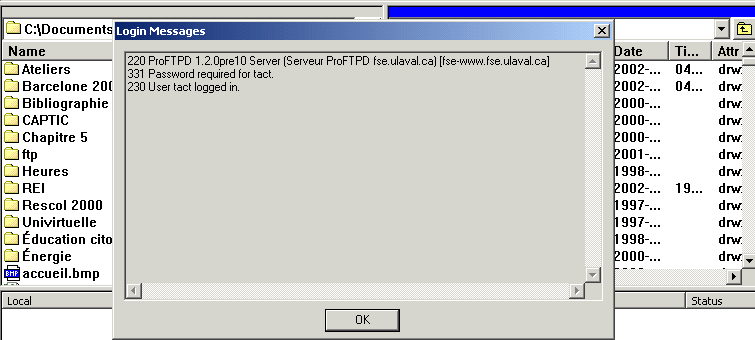
5. This window
appear, it's the server (right side) and your own computer (left side)
that you see.
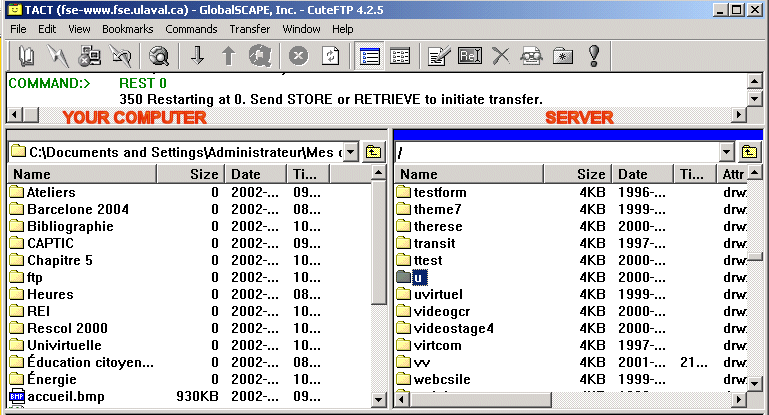
6. Choose the appropriate
folder on server. For example, if you have to put your stuff in U folder,
just double click on it. Then, do the same things for the side of your computer.
You're now ready for transfering your files to the server.
7. Select the document
on your computer that you want to send through the server by double click on
it. You will see it appear on the server side a few seconds later. The transfer
is now complete. It's possible to do the same process on the other way (from
server to your computer).